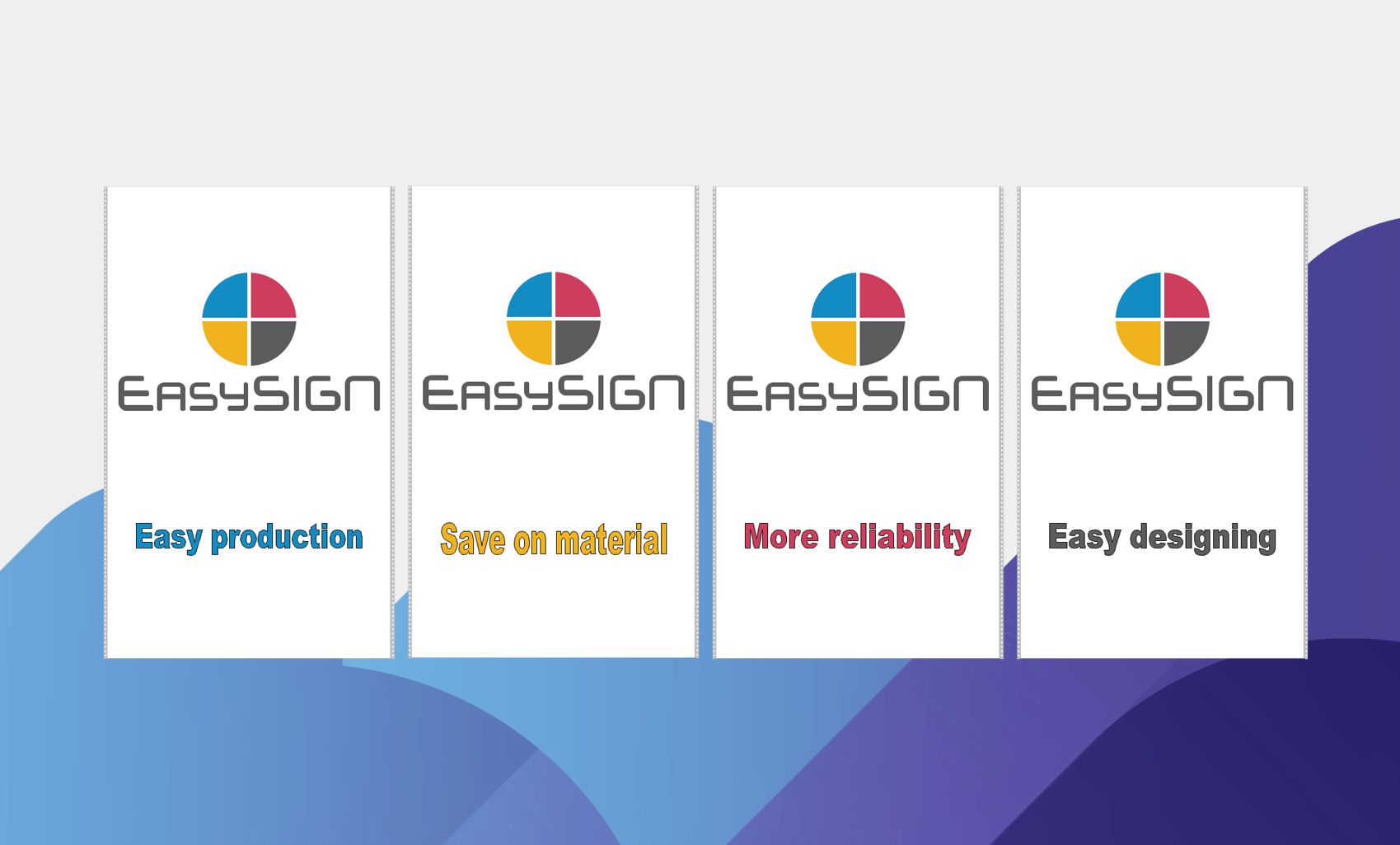Ci sono molte buone ragioni per fare una duplicazione del tuo foglio di lavoro EasySIGN. È possibile fare un duplicato per migliorare l'affidabilità della produzione separando i lavori per produzione. O duplica il tuo foglio di lavoro EasySIGN per personalizzare il tuo design per ciascun pannello (o applicazione) senza modificare il design originale.
Esistono anche vari modi per duplicare un foglio di lavoro EasySIGN. Potresti semplicemente salvarlo come un altro file, copiare tutti gli oggetti e incollarli in un altro foglio di lavoro o utilizzare la nuovissima funzione di foglio di lavoro duplicato File> Foglio di lavoro> Duplica ...
Utilizzando la funzione duplicata, i fogli di lavoro verranno collegati al foglio di lavoro di progettazione originale. Quindi tutti i fogli di lavoro rimarranno insieme. Pertanto, questa funzione è molto utile per creare pannelli espositivi personalizzati o dividere i fogli di lavoro in lavori di stampa e taglio separati. Dai un'occhiata ai seguenti esempi per vedere come si può fare.
Crea pannelli espositivi
Abbiamo creato un design per un pannello espositivo. Ci saranno 4 varianti di questo pannello. Il primo pannello è raffigurato nella schermata seguente.
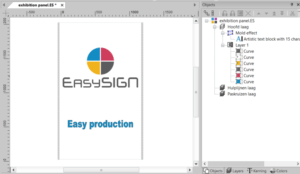
Oltre al pannello sopra ci sono altri 3 pannelli richiesti con una variazione sul testo del pannello. Le dimensioni, il posizionamento e la forma di tutti gli altri oggetti non cambieranno. È possibile creare i 3 fogli di lavoro per i pannelli rimanenti e collegarli automaticamente al foglio di lavoro di progettazione originale. Basta scegliere la funzione "Duplica" nel menu.
File> Foglio di lavoro> Duplica ...
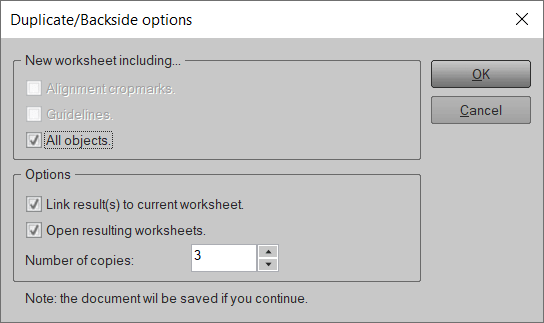
Tutti gli oggetti selezionati verranno trasferiti nelle copie appena create del foglio di lavoro. Oltre agli oggetti è possibile aggiungere facoltativamente linee guida e posizionare crocini di registro ai nuovi duplicati del foglio di lavoro. In questo progetto non sono richieste linee guida né crocini di registro, quindi è selezionata solo l'opzione "Tutti gli oggetti".
Il numero è impostato su 3 poiché sono necessari 4 pannelli per il nostro stand (il foglio di lavoro originale più i 3 duplicati). Quando si preme il pulsante "OK" verrà visualizzato un messaggio che è necessario salvare il foglio di lavoro. Le 3 copie verranno aggiunte, collegate al foglio di lavoro salvato e aperte automaticamente. Quindi ora hai 4 fogli di lavoro aperti (l'originale e le 3 copie).
Puoi facilmente cambiare il testo per personalizzare ogni pannello della mostra. Ciò risulta nei seguenti pannelli tutti collegati al foglio di lavoro progettato originale.
Il risultato finale è di 4 pannelli personalizzati:

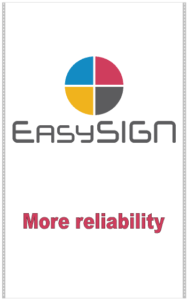
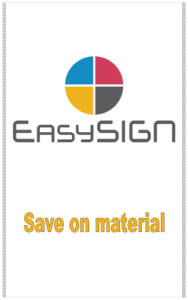
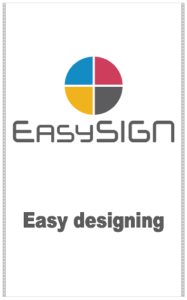
Crea fogli di lavoro separati per la stampa e il taglio
È possibile utilizzare la funzione di foglio di lavoro duplicata per creare fogli di lavoro di produzione. Ad esempio creeremo la produzione di un set di adesivi che devono essere stampati, laminati e tagliati. Abbiamo progettato un foglio di lavoro pronto per essere inviato alla stampante e ne faremo un duplicato che contiene i dati di stampa da utilizzare per il taglio dopo aver laminato il file stampato. Separando il file di produzione in un documento di stampa e taglio, si evitano errori di output nella produzione. Abbiamo creato un set di adesivi.
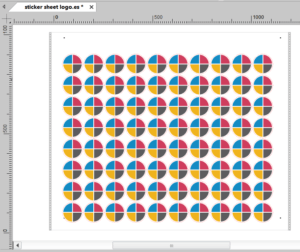
Il disegno contiene un adesivo con un contorno stampato e tagliato. L'obiettivo è stampare gli adesivi, laminare il file stampato e tagliare gli adesivi sul plotter dopo la laminazione. Per tagliare le linee di contorno dell'adesivo nella posizione corretta è necessario l'uso di un sistema di crocini di allineamento. Anche i crocini di allineamento verranno stampati e verranno utilizzati per la stampa di allineamento sulla taglierina. Questo disegno verrà prodotto come foglio di lavoro per la stampa e verrà creato un duplicato per produrre il disegno stampato per la stampa di allineamento.
Per creare i dati di output per la stampa, è necessario selezionare tutte le linee di stampa e taglio nel disegno. Il modo più veloce per selezionare queste linee è utilizzare la funzione di selezione per Modifica> Seleziona per> Oggetto ...
Si apre il menu "Seleziona per":
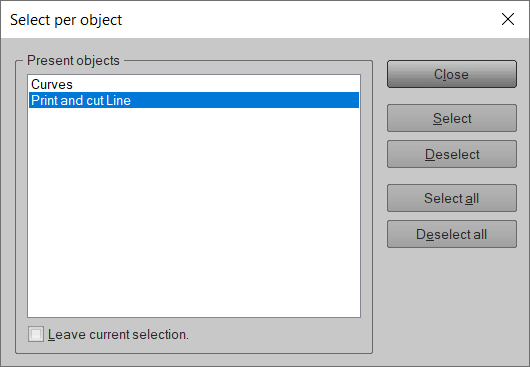
Scegli l'opzione "Stampa e taglia linea" e premi seleziona. Per uscire da questo menu basta premere Chiudi.
Il prossimo passo è duplicare il foglio di lavoro File> Foglio di lavoro> Duplica ...
Si aprirà il menu Duplica:
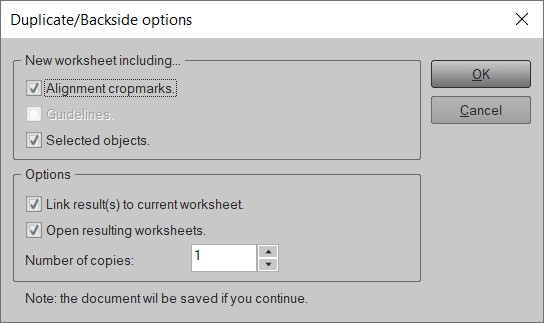
Scegli "crocini di allineamento" e "oggetti selezionati" e premi "OK" per creare il foglio di lavoro duplicato.
Ora abbiamo creato un foglio di lavoro duplicato contenente le linee di taglio e i crocini di allineamento per tagliare gli adesivi. Non sono disponibili colori o altri oggetti per evitare errori nell'output di produzione.
E puoi usare il foglio di lavoro di progettazione per stampare il file inclusi i crocini di allineamento.
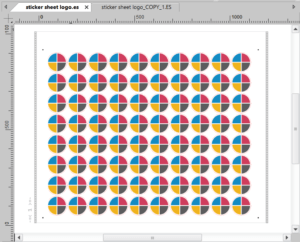
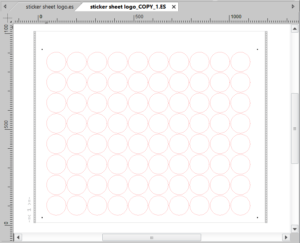
Dividere i fogli di lavoro in fogli di produzione per evitare errori di produzione e risparmiare sprechi di materiale e tempi di produzione.