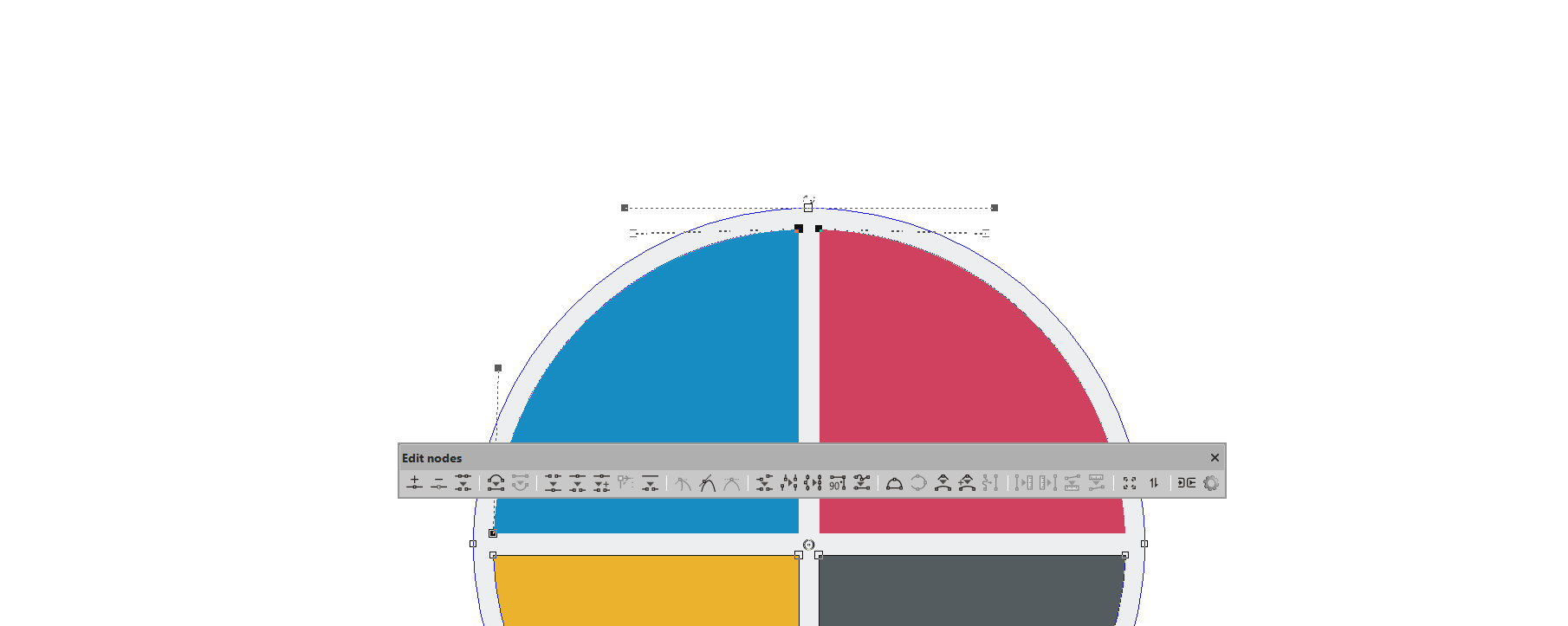La barra degli strumenti di modifica dei nodi EasySIGN offre un'ampia selezione di funzioni per modificare i tuoi disegni vettoriali. Puoi aggiungere o eliminare, spostare, modellare e ridisegnare i tuoi oggetti vettoriali. Seleziona un oggetto vettoriale nel tuo foglio di lavoro e premi su Strumento di trascinamento nella casella degli strumenti sul lato sinistro del foglio di lavoro EasySIGN:
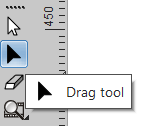
La barra degli strumenti di modifica del nodo si aprirà dopo aver premuto sulla freccia nera.

I seguenti strumenti sono presenti in Modifica nodi barra degli strumenti:
1. Aggiungi nodo: Selezionare questo strumento e lo strumento di trascinamento apparirà con un + a fianco. Un nodo verrà aggiunto su qualsiasi parte della linea su cui fai clic.
2. Elimina nodo: Selezionare il nodo che si desidera eliminare e premere questo Elimina nodo pulsante.
3. Elimina vettore: Selezionare la riga che si desidera eliminare e premere questo Elimina vettore pulsante.
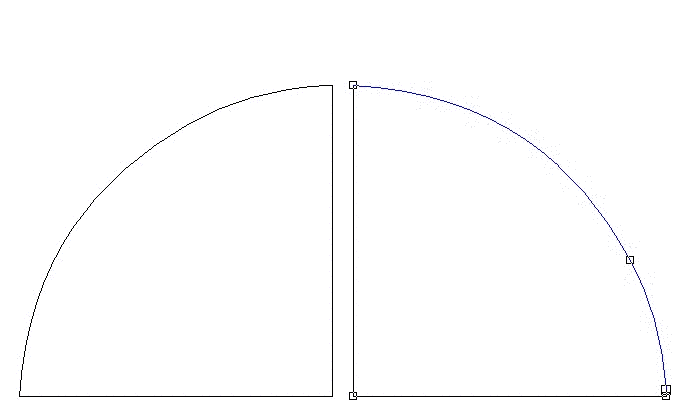
4. Alla linea: Seleziona una linea curva e trasformala in una linea retta.
5. Curvare: Seleziona una linea retta e trasformala in una linea curva.
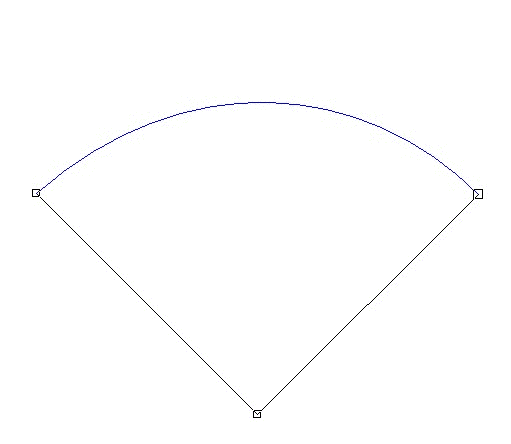
6. Registrati: Seleziona due nodi e uniscili a un singolo nodo.
7. Rompere: Spezza un singolo nodo in due nodi separati.
8. Rompi e muoviti: Rompi i nodi in due nodi separati durante lo spostamento dei nodi.
9. Imposta punto di partenza: Imposta il punto iniziale della forma. Qui è dove il tuo plotter (o altro dispositivo di output) inizierà a tagliare la forma.
10 Forma aperta: Apre una linea e aggiunge nodi. Quando si utilizza questo strumento, il cursore di trascinamento verrà visualizzato con un paio di forbici accanto ad esso.
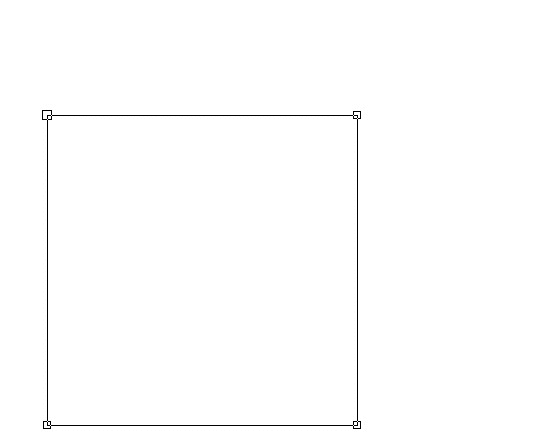
11 Rendi nitido: Crea un nodo appuntito. Questo è un nodo in cui verrà modificata solo una maniglia, la maniglia adiacente non viene influenzata.
12 Rendi liscio: Entrambe le maniglie del nodo cambieranno contemporaneamente, tranne quando si cambia la lunghezza, in quel caso la maniglia adiacente rimarrà invariata.
13 Rendi simmetrico: Entrambe le maniglie del nodo cambieranno simultaneamente alla stessa lunghezza.
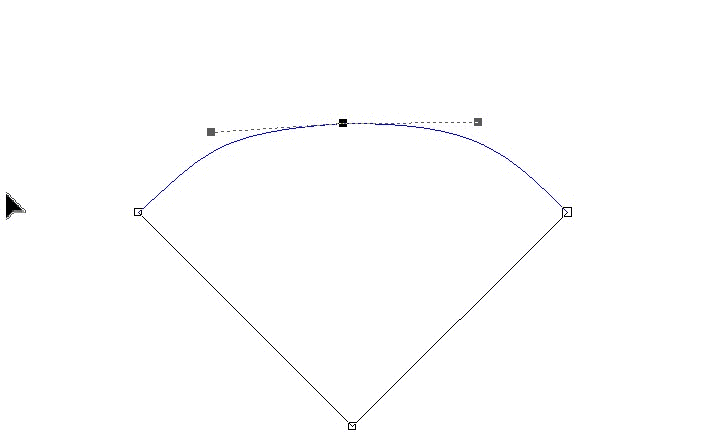
14 Allinea orizzontalmente: Allinea tutti i nodi selezionati a una linea orizzontale.
15 Allinea in verticale: Allinea tutti i nodi selezionati su una linea verticale.
16 Su una riga: Tutti i nodi selezionati verranno posizionati su una linea tra il primo e l'ultimo nodo selezionato.
17 90 angolo di grado: I nodi selezionati verranno posizionati ad un angolo retto (90 gradi).
18 Sostituisci per riga: Crea una linea retta di tutte le parti di linea selezionate tra il primo e l'ultimo nodo.
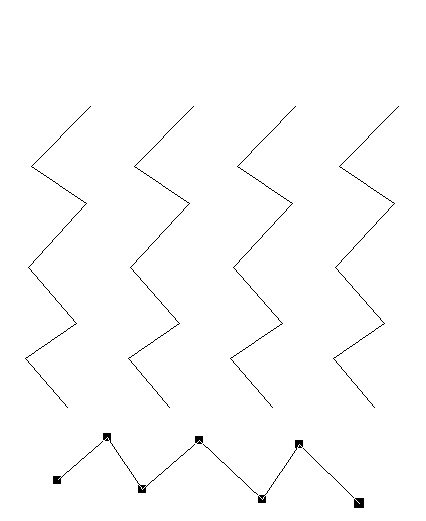
19 Ad arco: Quando apri questo strumento, il cursore di trascinamento aggiungerà un "arco" alognside. Ora puoi disegnare un arco da qualsiasi tipo di linea.
20 Punti di media su una curva: Regola manualmente l'uniformità di una curva.
21 Leviga l'angolo: Leviga manualmente gli angoli di una linea.
22 Ammorbidisci l'angolo al raggio specificato: Consente di impostare gli angoli di una linea con un raggio.
23 Sostituisci per curva: Converte una selezione di nodi in una curva.
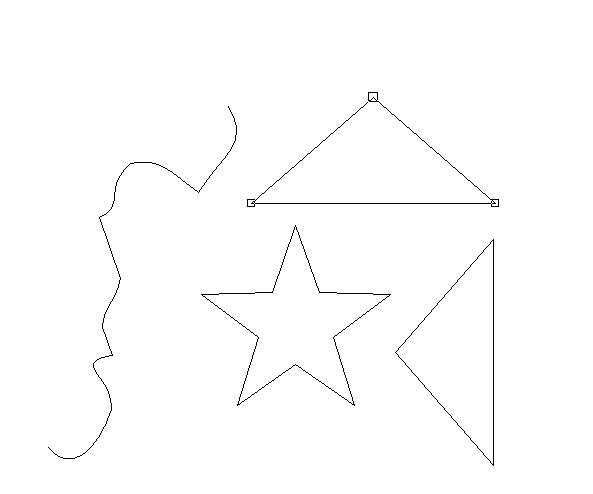
I seguenti strumenti vengono utilizzati per trasferire la lunghezza e / o l'angolo da una curva all'altra
24 Misura rif. lunghezza:: Misura la lunghezza di una curva.
25 Applicare rif. lunghezza:: Applica la lunghezza su una curva.
26 Misura rif. angolo:: Misura l'angolo di una curva.
27 Applicare rif. angolo:: Applica l'angolo su una curva.
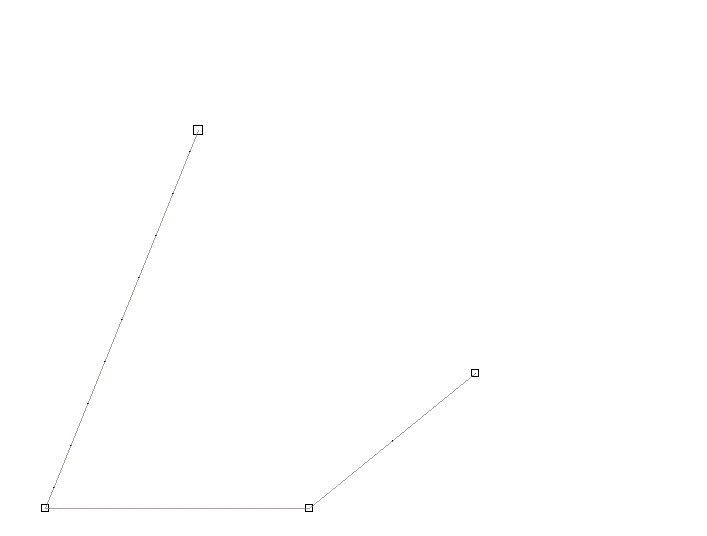
28 Scala: Ridimensiona manualmente la curva selezionata.
29 Ruota / Inclina: Ruota o inclina la curva selezionata.
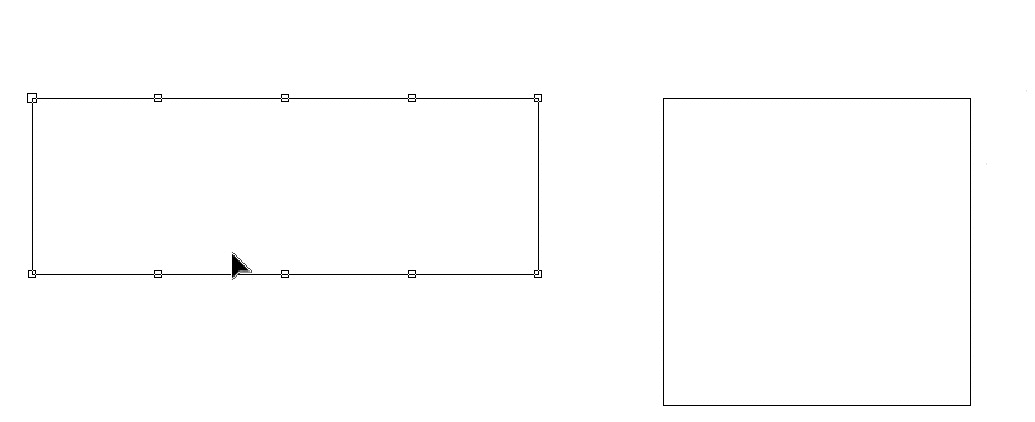
30 Contrassegna come Bridge: Converte un nodo in un ponte che può essere utilizzato per applicazioni di incisione e instradamento per evitare che il disegno cada.
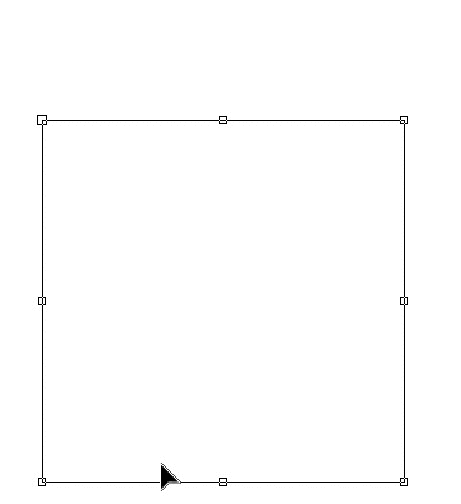
31 Impostazioni profilo: Premere questo pulsante per aprire il file Impostazioni Dragtool menu
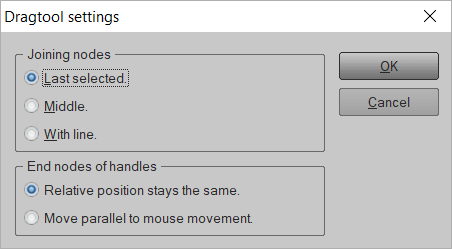
È possibile impostare la posizione per:
Unire i nodi: Scegli Ultimo selezionato per connettersi all'ultimo nodo selezionato, o In mezzo per connettersi alla posizione centrale o Con linea per tracciare una linea tra i nodi selezionati.
Nodi finali delle maniglie: Scegli La posizione relativa rimane la stessa quando si sposta una linea la posizione relativa tra le maniglie dei nodi rimane la stessa o si sceglie Muoviti parallelamente al movimento del mouse in tal caso la posizione relativa tra le maniglie del nodo cambierà in base alla posizione del mouse.