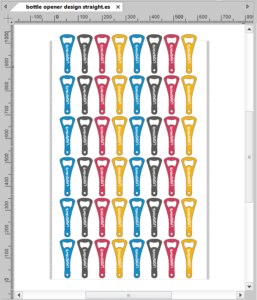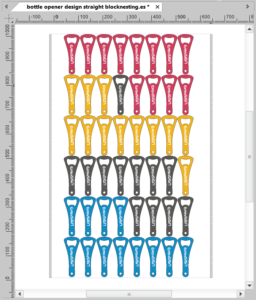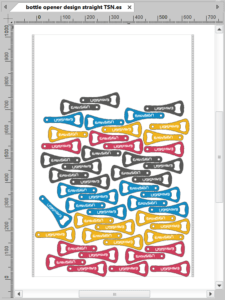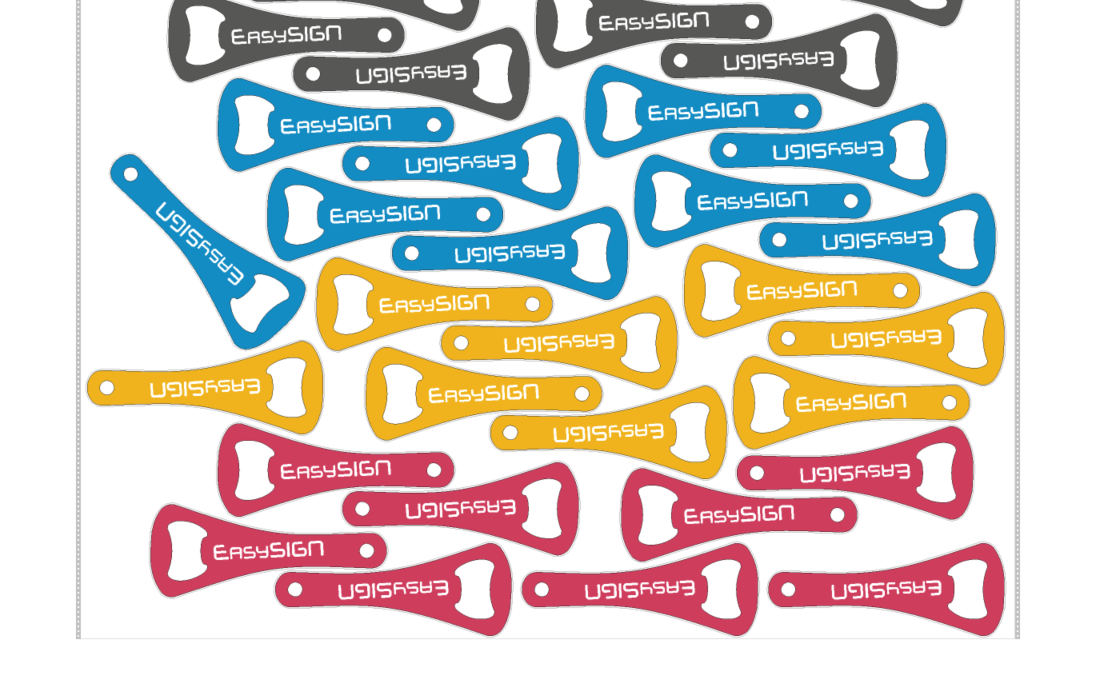La riduzione degli sprechi di materiale è una delle migliori opzioni per risparmiare materiale, tempo e denaro. EasySIGN offre pratici strumenti di nesting per utilizzare il materiale nel modo più efficiente possibile.Puoi utilizzare Block Nesting e True Shape Nesting per ottimizzare l'utilizzo dei tuoi media.
Cos'è il nesting?
Il nesting è il processo di posizionamento del progetto nel modo più efficiente possibile per risparmiare sui materiali di produzione.
Come funziona in EasySIGN è meglio spiegato con un esempio di un file di produzione con molti oggetti che devono essere prodotti. Il seguente foglio di lavoro contiene una raccolta di apribottiglie che devono essere stampati e tagliati.
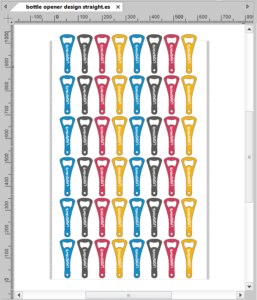
Vogliamo produrre questo file su un foglio di 1000 x 650 mm. Il formato della pagina del foglio di lavoro sopra è impostato sulle dimensioni del foglio di produzione. Puoi vedere che il disegno è più grande della dimensione della pagina. Per poter produrre questo file tutti gli apribottiglie devono essere posizionati sulla pagina del foglio per evitare che alcuni apribottiglie vengano prodotti in parte.
È possibile posizionare manualmente gli apribottiglie per adattarli alle dimensioni del foglio di lavoro oppure è possibile utilizzare gli strumenti EasySIGN Nesting per l'ottimizzazione della posizione degli oggetti.
1. Blocca l'annidamento
Effetti> Blocca annidamento
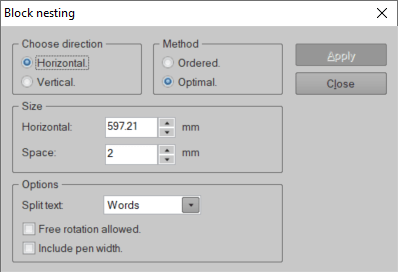
All'interno del menu Block Nesting è possibile impostare l'orientamento degli oggetti. Scegli per Orizzontale or Verticale disposizione degli oggetti. Taglia definisce lo spazio disponibile in questa direzione e lo spazio lo spazio tra gli oggetti.
Puoi impostare il metodo per il layout: scegli per Ordinato per tenere insieme oggetti simili o scegliere Ottimale se gli oggetti possono essere posizionati in modo casuale per risparmiare spazio aggiuntivo.
Facoltativamente puoi scegliere di dividere il testo in parole o caratteri. Questa opzione può essere utilizzata solo quando la posizione dei caratteri separati nel disegno non è fissa.
Rassegna Stampa APPLICA per attivare il Block Nesting.
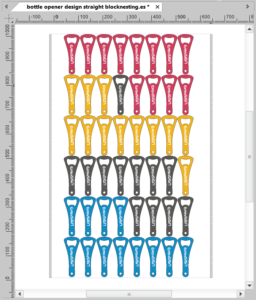
Utilizzando lo strumento Block Nesting puoi adattare facilmente il design al formato della pagina per la produzione del lavoro! Dopo aver applicato l'annidamento dei blocchi, è possibile regolare manualmente l'annidamento dei blocchi selezionando lo strumento di trascinamento disponibile nella casella degli strumenti EasySIGN sul lato sinistro del foglio di lavoro EasySIGN.
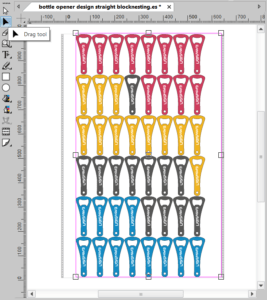
È possibile modificare la posizione di Block Nesting spostando la linea magenta dell'effetto Block Nesting.
2. Nidificazione delle forme reali
Un altro strumento di annidamento è True Shape Nesting. La differenza tra Block Nesting e True Shape Nesting è che con True Shape Nesting gli oggetti possono essere ruotati separatamente per ottenere un ulteriore risparmio sullo spreco di materiale e il nesting si basa su linee di taglio invece che sulle linee di contorno della forma. Per vedere la differenza con Block Nesting inizieremo con il design originale per mostrare i passaggi per l'impostazione del True Shape Nesting.
2.1 Prepararsi per il True Shape Nesting
Effetti> Annidamento forma reale> Prepara
Il primo passo è preparare il design per True Shape Nesting. La preparazione per True Shape Nesting è necessaria poiché è necessario specificare le varie impostazioni e il tipo di linea che verranno applicati durante l'annidamento.
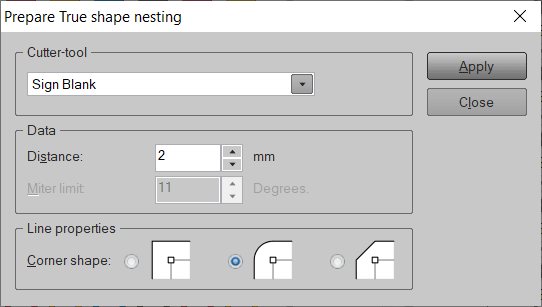
Se non vuoi definire le linee di taglio a questo punto, puoi usare il Iscriviti Blanc come un tipo di linea neutra. Oltre allo stile della linea, durante l'annidamento puoi impostare lo spazio intorno ai vari oggetti e puoi scegliere angoli retti o arrotondati delle linee con cui viene calcolato l'annidamento. Dopo aver inserito le impostazioni di annidamento premere APPLICA per attivare la preparazione all'annidamento.

Quando si ingrandisce il foglio di lavoro, è ora possibile vedere le linee del segno bianco appena create attorno a ciascun oggetto. Questa linea verrà utilizzata per calcolare il True Shape Nesting quando si applica il True Shape Nesting.
Applica True Shape Nesting
Effetti> Annidamento della forma reale> Applica
Il passaggio successivo è applicare il True Shape Nesting.
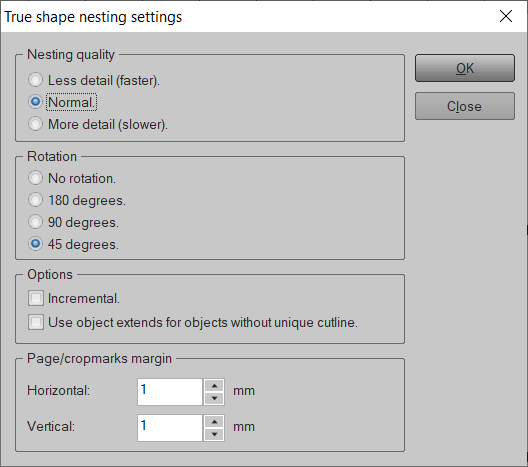
In questo menu è possibile impostare il file Qualità nidificazione ed Rotazione. Più dettagli e un angolo di rotazione inferiore saranno più lenti poiché il tempo di calcolo sarà più lungo, ma può comportare un maggiore risparmio di supporti. Fai solo un tentativo per trovare ciò che è meglio nella tua situazione.
Scegli per l'opzione Incrementale nel caso in cui desideri aggiungere alcuni oggetti a un documento che contiene già un True Shape Nesting. In tal caso, i nuovi file annidati verranno aggiunti all'annidamento esistente, pur mantenendo il risultato dell'annidamento precedente. Puoi scegliere per l'opzione Usa estensioni oggetto per oggetti senza linea di taglio univoca nel caso in cui il tuo progetto contenga oggetti che non sono stati preparati in anticipo per il True Shape Nesting.
La quantità di materiale che puoi risparmiare dipende dal tuo design e dalle opzioni che scegli, ma in generale puoi facilmente risparmiare il 40% rispetto al design originale!
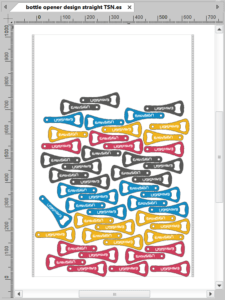
Metodi di confronto
La prima immagine è il design originale, la seconda immagine con Block Nesting applicato e l'ultima è con il risultato True Shape Nesting. Con gli strumenti di annidamento puoi adattare facilmente il tuo design al formato di output e ridurre lo spreco di supporti!