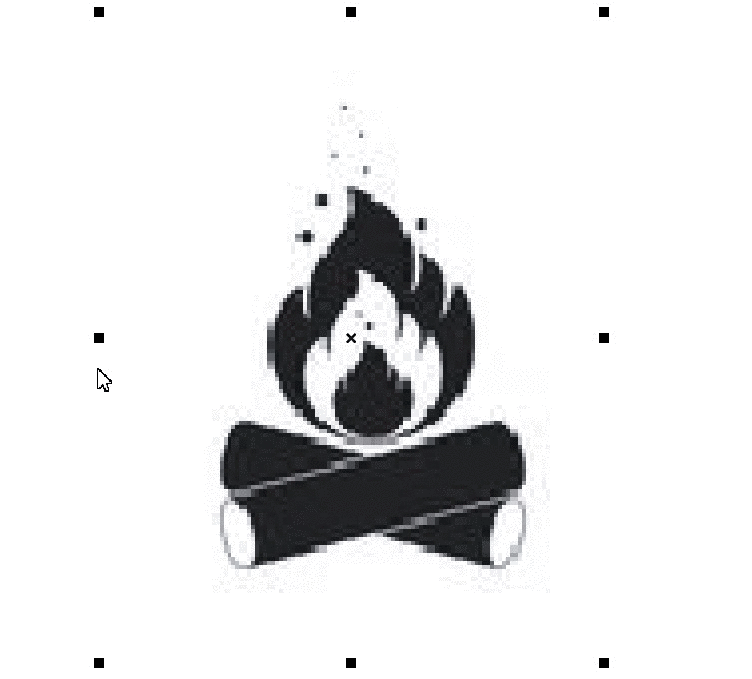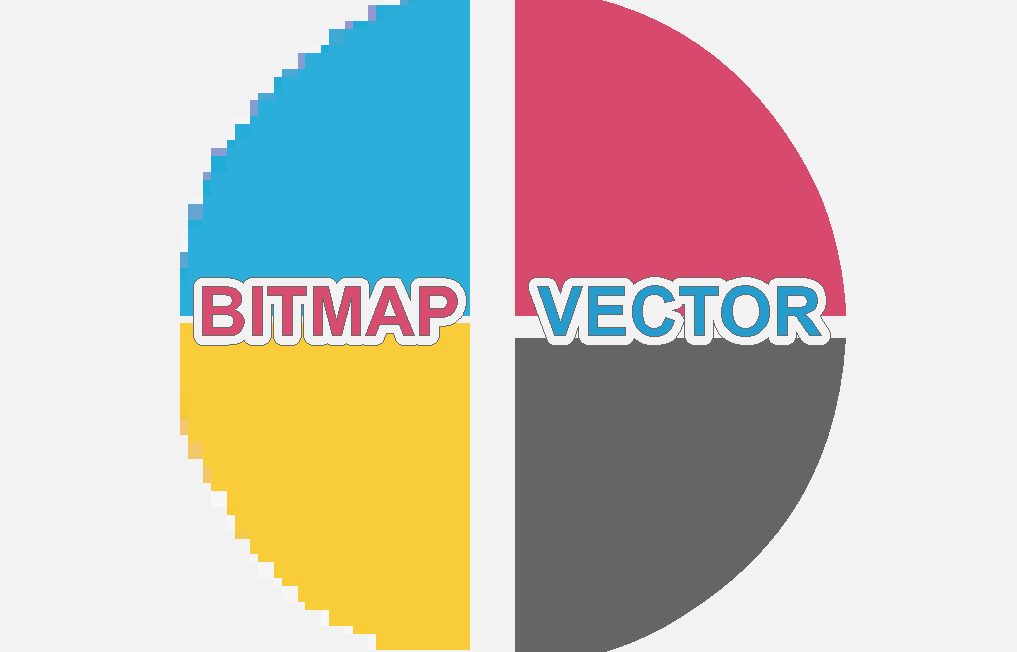Quando ingrandisci un'immagine vettoriale, non c'è perdita di qualità. Quando ingrandisci un'immagine bitmap, diventerà più granulosa perché la risoluzione dell'immagine diventa inferiore, quindi i pixel diventano visibili.
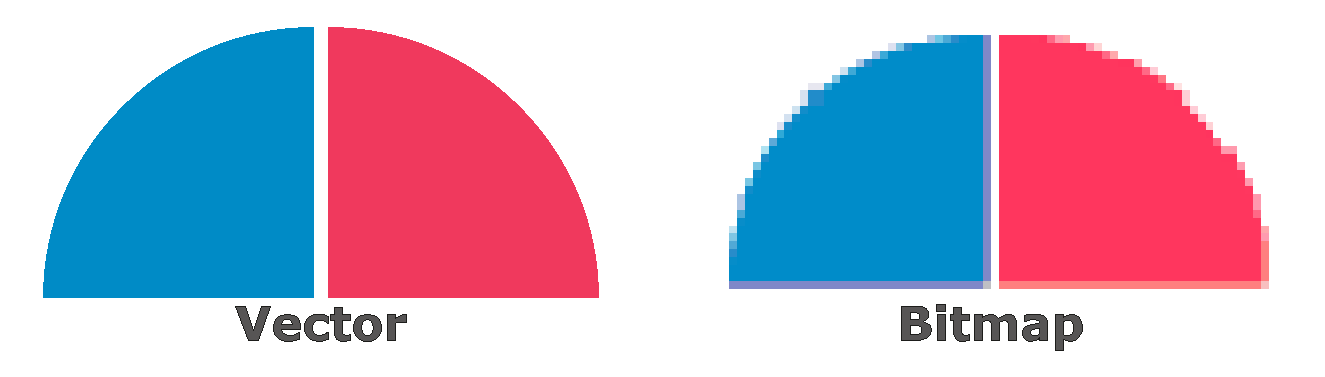
Le linee vettoriali sono necessarie per tagliare l'immagine su un plotter o per tagliare il contorno di un file stampato su un tavolo piano. Con EasySIGN, puoi creare facilmente le linee vettoriali necessarie per la produzione dei lavori di taglio.
Strumento bacchetta magica
Bitmap> Bacchetta magica
Utilizzare lo strumento Bacchetta magica, ad esempio, per selezionare un colore in una bitmap e convertire questo colore in una linea di taglio.
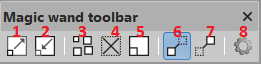
1 Espandi la selezione: espande la dimensione della selezione. Ogni clic aggiungerà 1 pixel alla dimensione della selezione.
2 Ritira la selezione: riduce la selezione per evitare spazi bianchi. Ogni clic riduce la selezione con una dimensione di un pixel.
3 Seleziona tutte le aree simili: verranno selezionate tutte le aree dello stesso colore.
4 Deselezionare tutto: nessun colore sarà selezionato.
5 Inverti selezione: strumento utile nel caso in cui lo sfondo sia di un colore e l'oggetto contenga molti colori. In tal caso basta selezionare lo sfondo e invertirlo per creare una selezione dell'oggetto colorato.
6 Mostra selezione: visualizza tutti i colori della bitmap e mostra le aree selezionate.
7 Mostra il risultato finale: visualizza il risultato delle aree selezionate.
8 Impostazioni profilo, questo aprirà il menu per modificare le impostazioni:
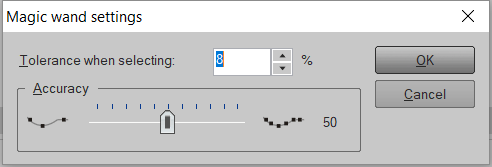
Aumentare la tolleranza per selezionare una gamma più ampia di colori o diminuire la tolleranza per selezionare una gamma più piccola di colori. Aumenta la precisione per aggiungere più nodi o diminuisci la precisione per meno nodi nel risultato finale.
Ad esempio, effettuiamo una vettorializzazione selezionando tutto lo spazio colore nero nell'immagine bitmap e convertendolo in curve per tagliare il file su un plotter.
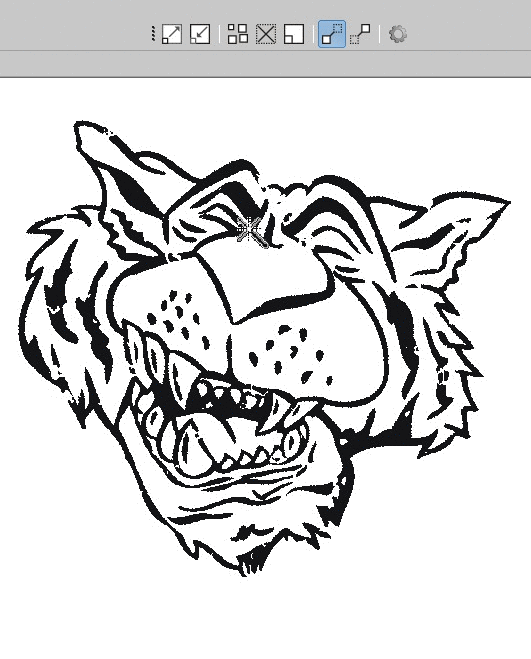
vettorializzazione
Lo strumento di vettorizzazione è adatto per bitmap con una qualità pixel ragionevole e un numero limitato di colori. Seleziona una bitmap e apri Bitmap> Vettorializzazione
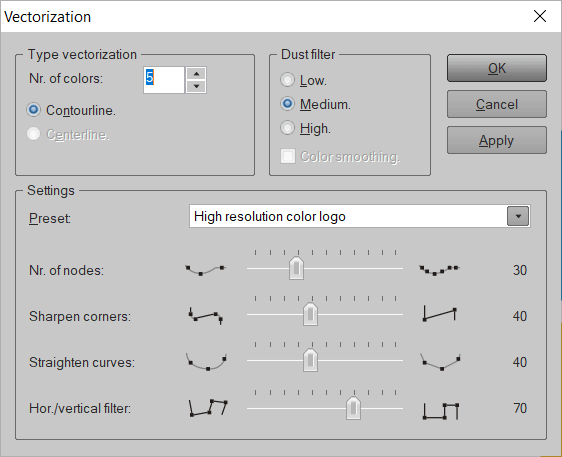
Impostare il numero di colori e scegli l'applicabile Preset. È disponibile un'impostazione ottimizzata per disegni, logo, testo e foto a bassa e alta risoluzione. Per tutte le preimpostazioni è presente un'impostazione per le bitmap in bianco e nero e a colori. Nel caso in cui nessuno dei preset sia adatto, puoi creare le tue impostazioni selezionando il file Definito dall'utente preimpostare e utilizzare i cursori per regolare il file Numero di nodi, Affila gli angoli, Raddrizza le curve ed Filtro orizzontale / verticale.
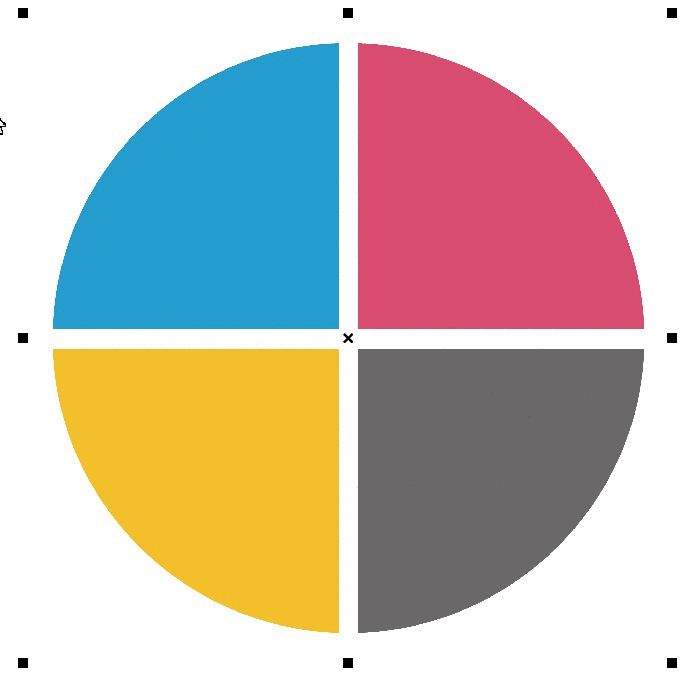
Vettorizzazione 2
Lo strumento di vettorizzazione 2 è più adatto per bitmap a bassa risoluzione, come spesso utilizzato nelle pagine web.
Seleziona una bitmap nel tuo foglio di lavoro EasySIGN e apri Bitmap> Vettorizzazione 2 ...
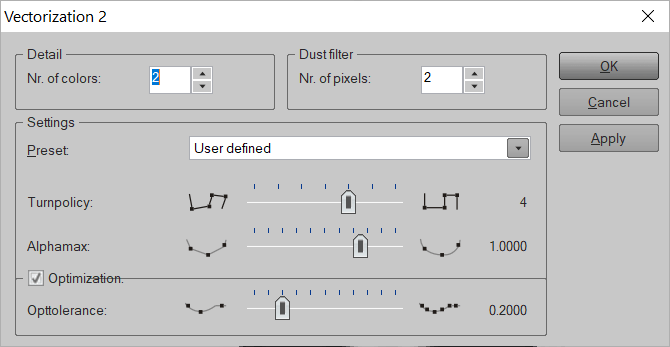
Impostare il Numero di colori e la Numero di pixel più pixel daranno un risultato meno dettagliato. Usa l'applicabile Preset. Le preimpostazioni sono disponibili per file ad alta e bassa risoluzione e sono divise per tipo di file come colore, bianco e nero, disegno e foto. Scegli per Definito dall'utente per utilizzare le tue impostazioni personalizzate. Affila i bordi con il Politica di svolta e alterare la levigatezza dei quadrati con il Alfamax. Aggiungi più o meno nodo con il Optotolleranza slider.