Risposte Forum Creato
-
AutorePost
-
EasySIGN
PartecipanteCiao Kurt,
Questo problema può verificarsi quando il software viene chiuso prima che sia stato completamente avviato e il rilascio della licenza non è stato completato. Per evitare di dover aspettare prima di poter utilizzare la licenza EasySIGN sul tuo computer principale basta riavviare il software EasySIGN sul secondo computer e chiuderlo dopo che il software è completamente avviato e perfettamente funzionante. La licenza verrà rilasciata dal tuo secondo computer ed è disponibile per l'utilizzo sul tuo computer in seguito.
Facciamo le cose facili!
Wilbert at EasySIGN
EasySIGN
PartecipanteCiao mia
Abbiamo inserito una nuova funzione per convertire automaticamente la linea di stampa e taglio in un'attaccatura dei capelli. Nel tuo caso questo è impostato su un'attaccatura magenta.
Puoi disattivare questa funzione dal menu File> Impostazioni> Esporta. Basta deselezionare il pulsante "Incluse linee speciali".
In tal caso, la linea di stampa e taglio non verrà più convertita in un'attaccatura magenta quando si esporta il foglio di lavoro EasySIGN.
Wilbert at EasySIGN
EasySIGN
PartecipanteCiao mia
Utilizzi la connessione TPR (pulsante giallo) in EasySIGN per stampare il file su Rasterlink?
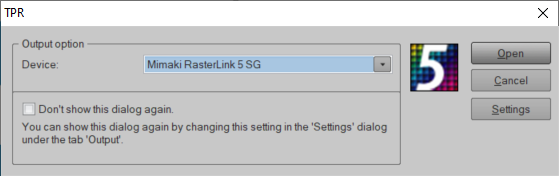
Wilbert at EasySIGN
EasySIGN
PartecipanteCiao mia
Come si stampa il file?
Utilizzi il "pulsante giallo" (connessione Rip di terze parti) in EasySIGN? Qual è il tuo software RIP che usi?
Wilbert at EasySIGN
EasySIGN
PartecipanteCiao mia
Grazie per il foglio di lavoro EasySIGN. La linea di stampa e taglio viene posizionata sull'effetto di arrotondamento su un quadrato. Questo quadrato ha un colore della linea nera che viene stampato. Quando rimuovi questo colore, il colore della linea non verrà più stampato. La linea Print & Cut rimane disponibile per il taglio degli adesivi.
Facciamo le cose facili!
Wilbert at EasySIGNEasySIGN
PartecipanteCiao mia
Questo non dovrebbe accadere. Puoi inviarci il foglio di lavoro EasySIGN in modo che possiamo controllare il file con la linea di stampa e taglio?
Facciamo le cose facili!
Wilbert presso EasySIGN17 luglio 2020 alle 10:51 in risposta a: Easysign si arresta in modo anomalo durante la vettorializzazione #14650EasySIGN
PartecipanteCiao Richard,
Non ottengo un arresto anomalo, ricevo solo un avviso relativo alla memoria insufficiente quando provo a utilizzare questo strumento di vettorizzazione. Pertanto abbiamo sviluppato la funzione di vettorizzazione 2 in quanto crea meno nodi e offre risultati migliori soprattutto quando si lavora con bitmap a bassa risoluzione.
Have an easy day!
Wilbert at EasySIGN16 luglio 2020 alle 15:53 in risposta a: Easysign si arresta in modo anomalo durante la vettorializzazione #14618EasySIGN
PartecipanteCiao Richard,
Grazie per aver inviato il documento EasySIGN.
Possiamo eseguire una vettorializzazione di successo utilizzando la funzione vettorializzazione-2. Tuttavia, il risultato non è adatto per il taglio poiché la bitmap originale non è abbastanza chiara per creare linee vettoriali nitide. La bitmap contiene molte linee di testo di piccole dimensioni (altezza di circa 2 mm).
Se possibile, si consiglia di utilizzare il documento di testo originale e di copiarlo nell'editor di testo EasySIGN utilizzando il carattere originale. Sarai in grado di ridimensionare il testo in base alle dimensioni di output richieste.
Have an easy day!
Wilbert at EasySIGN16 luglio 2020 alle 14:23 in risposta a: Easysign si arresta in modo anomalo durante la vettorializzazione #14616EasySIGN
PartecipanteCiao Richard,
Grazie per le spiegazioni
Invia il documento EasySIGN a: support@easysign.com
Have an easy day!
Wilbert at EasySIGN15 luglio 2020 alle 17:04 in risposta a: Easysign si arresta in modo anomalo durante la vettorializzazione #14597EasySIGN
PartecipanteCiao Richard,
Grazie per il vostro messaggio. Mi dispiace leggere che stai riscontrando problemi con la vettorializzazione. Sarò felice di aiutarti.
Potete per favore inviarci qualche informazione in più?
- Quale versione di EasySIGN stai usando?
- Quale metodo di vettorizzazione utilizzi e quali sono le tue impostazioni?
- Puoi inviarci una copia del tuo foglio di lavoro EasySIGN?Have an easy day!
Wilbert at EasySIGNEasySIGN
PartecipanteCiao David,
Quando si importa un file Illustrator dagli appunti e si incolla questo file come PDF in EasySIGN, EasySIGN aprirà automaticamente un nuovo foglio di lavoro. Questo per poter mantenere (nel caso disponibile) le informazioni sul layer.
Ti consigliamo di utilizzare la funzionalità di compatibilità disponibile in EasySIGN. In tal caso, puoi scegliere di esportare o aprire un file da Illustrator in EasySIGN. Ulteriori informazioni sulla compatibilità.
Have an easy day!
Wilbert at EasySIGN
EasySIGN
PartecipanteCiao Antoine,
L'interfaccia della barra multifunzione non è più supportata. Quindi alcune funzioni possono mancare. Ti consigliamo di lavorare con l'interfaccia di menu standard in EasySIGN.
Have an easy day!
Wilbert at EasySIGN
EasySIGN
PartecipanteCiao Jan,
Grazie per aver condiviso le tue idee.
Abbiamo inserito l'importazione di file svg nel nostro elenco per futuri sviluppi delle funzionalità di EasySIGN.
Have an easy day!
Wilbert at EasySIGN
EasySIGN
PartecipanteCiao Mihai,
È possibile scaricare la versione di EasySIGN a 32 bit per il sito Web all'indirizzo download.easysign.com,
Seleziona "o scarica la versione a 32 bit" e il download inizierà immediatamente.
Dopo il download e l'installazione è possibile accedere a EasySIGN per attivare il software.
Have an easy day!
Wilbert at EasySIGN
EasySIGN
PartecipanteCiao André,
Installare l'ultima versione di EasySIGN 2020 disponibile per il download sul sito Web EasySIGN all'indirizzo download.easysign.com.
Questa versione di EasySIGN contiene la funzionalità di compatibilità per Coreldraw 2020.
Have an easy day!
Wilbert at EasySIGN
EasySIGN
PartecipanteCiao Petr,
È possibile modificare manualmente la posizione dei crocini di allineamento manualmente con lo strumento crocino come disponibile nella casella degli strumenti di EasySIGN.
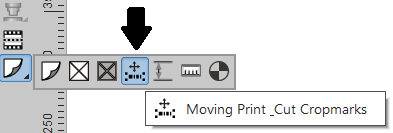
Have an easy day!
Wilbert at EasySIGN
EasySIGN
PartecipanteCiao Carlos,
EasySIGN offre una licenza di accesso. Pertanto è possibile installare il software EasySIGN su due computer. Aprirai il software EasySIGN quando accedi con il tuo account. Quando si dispone di una singola licenza EasySIGN è possibile accedere su un PC. Quando ti disconnetti, sarai in grado di accedere a EasySIGN su un altro PC.
Nel caso in cui si desideri lavorare con EasySIGN su due computer contemporaneamente, saranno necessarie due licenze EasySIGN.Have an easy day!
Wilbert at EasySIGN
EasySIGN
PartecipanteCiao Mitesh,
Quando il software EasySIGN 2020 sul PC dell'ufficio viene chiuso, la licenza EasySIGN sarà disponibile per l'accesso sul PC a casa. Quindi puoi installare la versione EasySIGN 2020 sul tuo PC a casa e utilizzare l'accesso e la password per avviare la versione EasySIGN 2020.
Have an easy day!
Wilbert at EasySIGN
EasySIGN
PartecipanteCiao Kate,
Il primo passo è aprire le funzionalità dello scanner. Questo può essere fatto nelle Impostazioni varie (menu: File> Impostazioni ...> Varie). Impostare Twain su "WIA" invece dell'impostazione predefinita "nessuno".
Ora le funzionalità di scansione in grigio saranno abilitate. Ora puoi selezionare lo scanner (menu: File> Scansione> Seleziona origine ...) e impostare lo scanner. Il passaggio successivo è acquisire la scansione (menu: File> Scansione> Acquisisci ...) o utilizzare la procedura guidata di scansione (menu: File> Scansione> Procedura guidata ...) per scansionare il documento.
Have an easy day!
Wilbert at EasySIGN
EasySIGN
PartecipanteCiao Katryn,
Puoi facilmente aggiungere un nuovo colore alla tua tavolozza dei colori. Nel tuo caso stai usando un'attaccatura 100% magenta come linea di taglio. Puoi creare il colore per la tua tavolozza scegliendo la funzione "Aggiungi tinta piatta ..." disponibile nel menu File> Colori> Aggiungi tinta piatta ...
Seleziona il modello di colore CMYK e metti la barra magenta al 100% (gli altri colori dovrebbero essere allo 0%) e premi aggiungi per inserire il nome (es. CutContour). Il colore verrà aggiunto automaticamente alla tavolozza. Se non lo vedi immediatamente, scorri ulteriormente nella tavolozza con il pulsante dello strumento sul lato destro della tavolozza dei colori.
Have an easy day!
Wilbert at EasySIGN
EasySIGN
PartecipanteCiao Steve,
È possibile utilizzare la trasparenza del file PNG come maschera per la bitmap. I passi sono come segue:
1. Importare il file PNG in EasySIGN
2. Seleziona il file PNG e converti la trasparenza in maschera (menu: Bitmap> Trasparenza> In maschera)
La trasparenza è ora mascherata attorno alla forma bitmap anziché alla forma quadrata.
Have an easy day!
Wilbert at EasySIGN
EasySIGN
PartecipanteCiao Ruth,
Verificare se sul computer è installata l'ultima versione del software EasySIGN. È possibile scaricare la versione effettiva di EasySIGN dal sito Web EasySIGN all'indirizzo https://www.easysign.com/software/download/
Have an easy day!
Wilbert at EasySIGN
EasySIGN
PartecipanteI passi sono come segue:
1. Disegna il tuo disegno e seleziona i nodi a cui vuoi dare un raggio specifico.
2. Selezionare lo strumento di trascinamento nella casella degli strumenti EasySIGN (il triangolo nero nella barra degli strumenti sul lato sinistro del foglio di lavoro) per aprire la barra degli strumenti di modifica dei nodi
3. Selezionare il pulsante "Smussa angolo ad un raggio specificato" nella barra degli strumenti di modifica del nodo
4. Immettere il raggio e premere okHave an easy day!
Wilbert at EasySIGN
EasySIGN
PartecipanteAbbiamo aggiunto un ticket di supporto per risolvere questo problema. Hai ricevuto un'email con ulteriori informazioni.
Have an easy day!
Wilbert at EasySIGN
EasySIGN
PartecipantePrima di poter utilizzare il flusso di lavoro è necessario specificare alcune cose. È necessario sapere quale sistema di codici a barre si desidera utilizzare e dove si trova la hot folder del software Summa Cutter Control. La porta di uscita della taglierina Summa all'interno del driver del plotter EasySIGN deve essere impostata su "SummaCutterControl" per poter trasferire i file al software Summa Cutter Control. Controlla anche quale versione del software Roland Versaworks hai per selezionare la connessione TPR corretta.
Il flusso di lavoro prevede i seguenti passaggi:
1. Crea il tuo design in EasySIGN
2. Impostare i crocini di registro per il codice a barre Summa (Visualizza menu> Impostazioni> Crocini di registro)
3. Stampa il foglio di lavoro con Roland Versaworks (seleziona semplicemente la connessione TPR con Roland Versaworks sotto il "pulsante giallo" come disponibile con la "Barra degli strumenti standard"
4. Tagliare il foglio di lavoro EasySIGN stampando il file sul software Summa Cutserver da EasySIGN.
5. Al termine della stampa, posizionare il foglio stampato (inclusi disegni e segni di taglio con codice a barre) sul plotter Summa.
6. Inviare il file di trama con codice a barre al plotter dal software Summa Cutter Control.Have an easy day!
Wilbert at EasySIGN
EasySIGN
PartecipanteCiao Willem Jan,
Quando apri il file PDF in EasySIGN come dati vettoriali, vedrai che il file PDF contiene molte curve a linea singola. Per creare una maschera, queste linee devono essere convertite in un singolo oggetto che può essere utilizzato in seguito come maschera in EasySIGN. Pertanto, in questo caso, consigliamo di selezionare le linee che devono essere utilizzate come maschera, quindi utilizzare Disponi> Combina or CTRL + L
Poiché i file PDF contengono molte curve, ciò può richiedere molto tempo a seconda del numero di curve che devono essere utilizzate come maschera. In alternativa, è possibile verificare se il file PDF può essere esportato dal software di progettazione originale come oggetto vettoriale combinato. Ciò può far risparmiare tempo nella creazione degli oggetti che verranno utilizzati per il mascheramento.
Have an easy day!
Wilbert at EasySIGN-
Questa risposta è stata modificata 4 anni fa da
EasySIGN.
-
Questa risposta è stata modificata 4 anni fa da
Paolo Schoofs.
-
Questa risposta è stata modificata 4 anni fa da
Paolo Schoofs.
-
Questa risposta è stata modificata 4 anni fa da
Paolo Schoofs.
EasySIGN
PartecipanteCiao Ruth,
La posizione delle barre degli strumenti verrà salvata automaticamente alla chiusura del software EasySIGN. La barra degli strumenti si aprirà automaticamente in questa posizione quando si riapre il software EasySIGN.
Have an easy day!
Wilbert at EasySIGNEasySIGN
PartecipanteCiao Ruth,
È possibile aggiungere colori alla tavolozza dei colori (nella parte inferiore della pagina EasySIGN) selezionando l'opzione "Modifica tabella colori" disponibile nel menu "Colore riempimento" all'interno della casella degli strumenti EasySIGN (sul lato sinistro del foglio di lavoro EasySIGN) . Il passo successivo è selezionare la tavola dei colori richiesta, nel caso la “serie Avery 700” e selezionare tutti i colori disponibili (Shift + tasto sinistro del mouse) per aggiungere tutti i colori alla tua tavolozza dei colori.
Have an easy day!
Wilbert at EasySIGNEasySIGN
PartecipanteCiao Ruth,
È possibile impostare lo spazio all'interno della barra della modalità testo e premere il pulsante "Salva impostazioni come predefinite" (posizionato a destra del pulsante stella gialla all'interno della barra della modalità testo EasySIGN). Le impostazioni salvate saranno quindi le impostazioni standard.
Have an easy day!
Wilbert at EasySIGN -
Questa risposta è stata modificata 4 anni fa da
-
AutorePost